Los archivos JFIF (JPEG File Interchange Format) son un tipo de formato de imagen que se utiliza comúnmente en la web, especialmente para imágenes de alta calidad. Sin embargo, algunos usuarios pueden preferir el formato JPG (Joint Photographic Experts Group) por diversas razones, como la compatibilidad con ciertos programas o dispositivos.
Si eres usuario de Windows 10 y has notado que las imágenes que descargas a menudo se guardan en formatos desconocidos como .jfif en lugar de .jpg, no estás solo. Este comportamiento de Windows 10 puede ser frustrante para aquellos que prefieren trabajar con los formatos de archivo más comunes, pero afortunadamente, hay una solución fácil que puede ahorrarte tiempo y esfuerzo.
En este artículo, te mostraremos cómo descargar imágenes en .jpg por defecto en Windows 10. Aunque esto implica editar el registro del sistema operativo, el proceso no es tan complicado como parece, y te permitirá ahorrar tiempo en el futuro al evitar tener que cambiar manualmente el formato de archivo de tus imágenes descargadas.
Paso 1: Abre el Editor del Registro de Windows Para cambiar la configuración predeterminada de descarga de imágenes en Windows 10, primero debes abrir el Editor del Registro.
Hay dos formas de abrir el Editor del Registro en Windows 10:
En la barra de búsqueda de la barra de tareas, escriba regedit y luego seleccione el Editor del Registro (aplicación de escritorio) en los resultados.
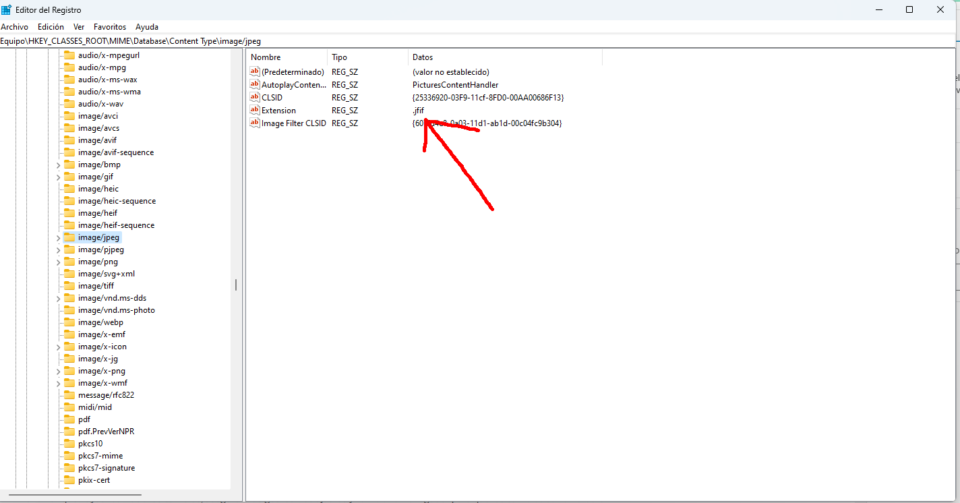
Puedes hacerlo presionando la tecla de Windows en tu teclado y escribiendo «registry». Cuando aparezca la opción «Editor del Registro», haz clic en ella para abrirla.
Haga clic derecho en Inicio y seleccione Ejecutar. Escriba regedit en el cuadro Abrir y luego seleccione Aceptar.
Paso 2: Busca la ruta correcta en el Editor del Registro Una vez que hayas abierto el Editor del Registro, debes buscar la ruta correcta para editar la configuración de descarga de imágenes. Esto implica navegar a través de varias carpetas en el Editor del Registro, pero si sigues los pasos a continuación, deberías poder encontrarlo sin demasiado esfuerzo.
En el Editor del Registro, sigue esta ruta: HKEY_CLASSES_ROOT\MIME\Database\Content Type\image/jpeg. Puedes copiar y pegar esta ruta en la barra de direcciones del Editor del Registro para llegar directamente a ella.
Paso 3: Cambia la configuración de descarga de imágenes Una vez que hayas encontrado la ruta correcta en el Editor del Registro, haz clic en «image/jpeg» para seleccionarla. Luego, en el panel derecho, busca la entrada «Extensiones de nombre de archivo» y haz doble clic en ella.
En el cuadro de diálogo que se abre, verás una lista de extensiones de archivo separadas por comas. Si encuentras «jfif» en esta lista, selecciónalo y haz clic en el botón «Eliminar». Luego, escribe «jpg» en la lista de extensiones de archivo y haz clic en el botón «Agregar». Una vez que hayas hecho estos cambios, haz clic en «Aceptar» para guardarlos.
Paso 4: Cierra el Editor del Registro Finalmente, cierra el Editor del Registro para guardar los cambios que has hecho. Desde ahora, todas las imágenes que descargues en Windows 10 se guardarán en el formato .jpg de forma predeterminada.
Si prefieres no editar el registro del sistema operativo, hay software gratuito disponible en línea que puede realizar esta misma acción por ti. Sin embargo, si te sientes cómodo con la edición del registro de Windows, hacerlo manualmente puede ahorrarte tiempo y esfuerzo en el futuro. Con estos sencillos pasos, puedes hacer que Windows 10 descargue imágenes en .jpg por defecto en poco tiempo y sin complicaciones.
Si deseas cambiar la configuración de descarga de los buscadores de JFIF a JPG, puedes seguir estos pasos:
- Abre tu navegador web y ve a la página de búsqueda predeterminada que utilizas, como Google, Bing o Yahoo.
- Escribe «cambiar descarga de JFIF a JPG» en la barra de búsqueda y presiona Enter.
- Aparecerán una serie de resultados de búsqueda. Haz clic en cualquier artículo que parezca relevante y útil para ti. Por ejemplo, puedes buscar tutoriales o artículos en blogs de tecnología.
- Una vez que encuentres un artículo que te guste, sigue las instrucciones proporcionadas para cambiar la configuración de descarga de JFIF a JPG. Esto puede implicar descargar una extensión de navegador específica o ajustar la configuración de descarga en la página de configuración del navegador.
- Si eliges descargar una extensión de navegador, asegúrate de que sea confiable y segura. También es importante leer los términos y condiciones antes de descargar cualquier software o extensión.
- Si decides ajustar la configuración de descarga en la página de configuración del navegador, busca la opción de descarga y cambia el formato predeterminado de JFIF a JPG. Las ubicaciones y opciones específicas pueden variar según el navegador que utilices.
- Una vez que hayas realizado los cambios, asegúrate de guardar los ajustes y reiniciar el navegador para que los cambios surtan efecto.
Es importante tener en cuenta que algunos sitios web pueden seguir utilizando el formato JFIF, por lo que puede que aún tengas que descargar imágenes en este formato de vez en cuando. Sin embargo, con estos pasos, podrás cambiar la configuración predeterminada para que la mayoría de las imágenes se descarguen en el formato JPG.
